L’interrogazione spaziale di O.GIS consente di intersecare i dati tra geometrie ottenendo un risultato tabellare.
Occorre definire in quale layer sono presenti le geometrie da interrogare, la tipologia d’intersezione e le geometrie che interrogano tra: Forma Grafica, Selezione o Particelle
Geometrie da interrogare

In maniera predefinita il sistema propone l’interrogazione dei layer attualmente visibili in mappa, ma è possibile modificare tale scelta con il menù a discesa che mostrerà la stessa legenda layer di progetto
Attenzione: per interrogare tutti i layer di un gruppo basterà selezionare il gruppo
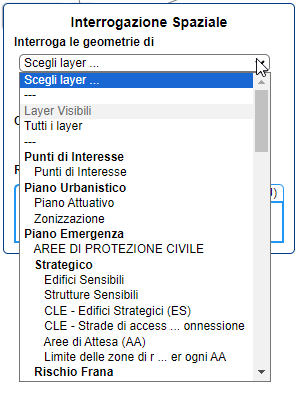
Tipologia d’intersezione
La tipologia di intersezione permette di scegliere 3 diversi modi:

Geometrie che interrogano
Forma Grafica
Permette il disegno di geometrie in mappa.
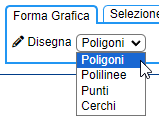
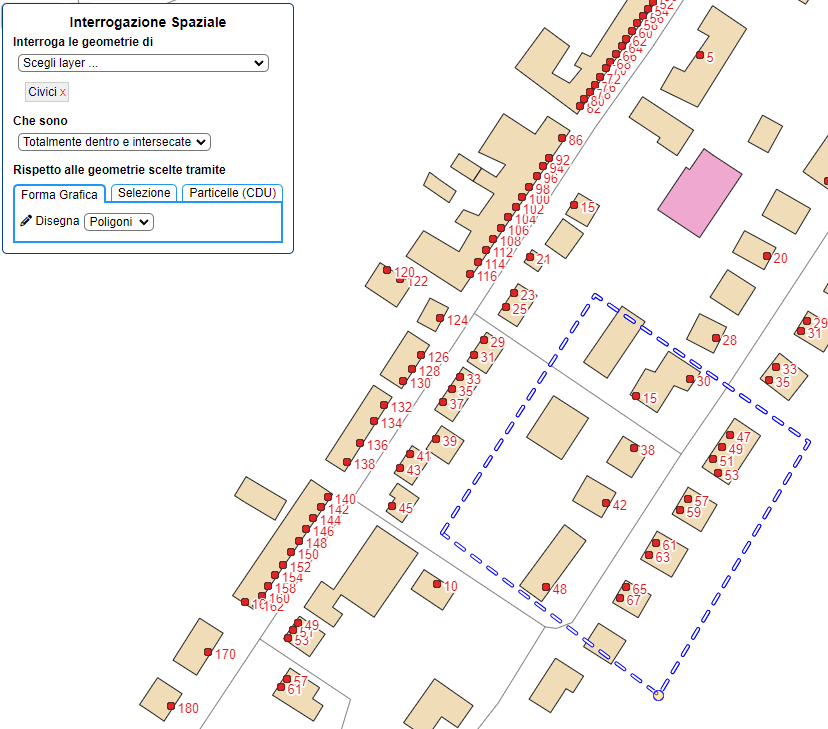
Dopo aver disegnato la prima geometria tra poligono, polilinea, punto o cerchio, è possibile disegnare altre geometrie
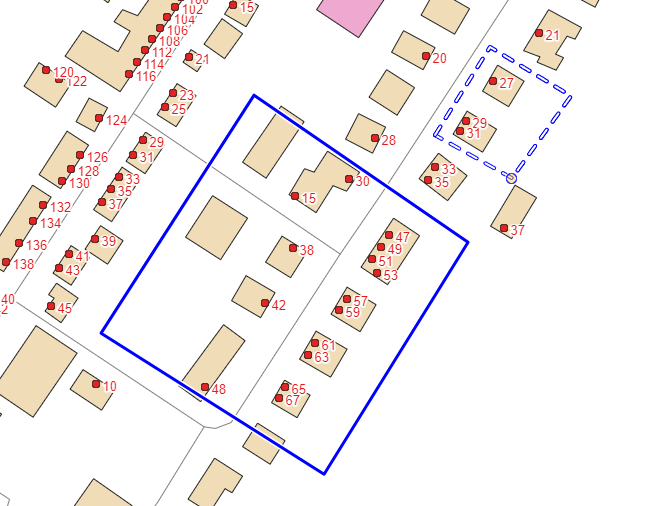
L’opzione Cerchi permette di disegnare forme circolari di raggio variabile e manuale, oppure si può indicare un raggio predefinito

Selezione
La selezione permette di selezionare geometrie già presenti in mappa, occorre scegliere il layer in cui selezionare i dati.
Viene mostrata un’icona che mostra se il layer è visibile in mappa o meno e cliccandola si accende/spegne il layer

Forma Grafica + Selezione
E’ possibile mixare le sorgenti di interrogazione. Nella seguente immagine vediamo disegnato un poligono e selezionati Edifici

Buffer
E’ sempre possibile eseguire un buffer di geometrie disegnate o di oggetti selezionati

Particelle (CDU)
Il pulsante “Imposta i layer da interrogare” può essere impostato per scegliere automaticamente gruppi layer o layer da interrogare
Visto che dobbiamo interrogare le particelle catastali è presente un pulsante che permette di vedere lo stato del layer in mappa e permette di accendere il layer

Con il layer acceso in mappa sarà subito possibile selezionare in mappa le particelle tramite click. La maschera riepiloga sempre i dati delle particelle già selezionate.

E’ possibile anche cercare le particelle tramite l’apposito tool

Interrogare i dati
Dopo aver scelto gli oggetti che eseguono l’interrogazione tra: Forma Grafica, Selezione e Particelle, sarà possibile interrogare le geometrie dei layer scelti con il pulsante “Interroga e mostra i dati”.
Comparirà una tabella e gli oggetti in mappa si evidenzieranno (giallo), sarà possibile poi interagire con la tabella selezionando righe specifiche e vedere le geometrie colorarsi (azzurro), il passaggio del mouse su una riga colora anch’essa la specifica geometria (viola).

Se è stato scelto di interrogare i dati con le Particelle verrà mostrata una colonna aggiuntiva in tabella che dettaglia la percentuale di intersezione tra la specifica geometria interrogata e la geometria che interroga.
In esempio qui sotto vediamo che la particella 534 ricade completamente in zona D01 (100%), mentre la particella 545 ricade in zona FVP solo per il 6.86% della sua superficie

Esportare i dati
XLSX
I dati possono essere esportati in un file .xlsx

HTML/DOCX
I dati possono essere esportati a partire da un modello file già predisposto per l’ente oppure in un modello da caricare al volo. Nel modello da caricare al volo dovrà semplicemente essere presente la parola TabellaO.GIS

Il risultato sarà un file html che può essere aperto con un editor di testo, si consiglia Microsoft Word 365






